키보드는 데스크탑, 노트북에 있어서 가장 중요한 입력 장치입니다. 키보드는 마우스와 더불어 가장 고장 나지 않는 장치 중 하나입니다. 그래서 갑자기 키보드가 안쳐지거나 영문만 쳐진다면 많이 당황스럽습니다.
중요한 문서 작업이나 혹은 롤 같은 중요한(?) 게임을 하다 먹통이 된다면 어떻게 대처해야 할까요? 먼저 "키보드가 안쳐져요"라고 입력해보세요. 아무런 반응이 없다면 오늘 알려드릴 해결방법 3가지를 시도해 보기 바랍니다.

목차
해결 방법은 크게 3가지로 나뉩니다. 키보드 접촉 불량 확인, 드라이브 재설치 그리고 CTFMON 재실행입니다. 만약 3가지 방법으로 해결이 안 된다면 키보드를 새로 구매하는 것이 바람직합니다. 그럼 해결방법을 하나씩 살펴보겠습니다.
키보드 접촉 불량 확인
키보드가 먹통인 경우 가장 먼저 키보드 USB 케이블이 제대로 연결이 되었는지 또는 블루투스 연결을 확인해 봐야 합니다. 물리적 연결 불량이 있을 수 있으므로 케이블을 다시 연결하거나 블루투스 페어링을 다시 시도해 연결해 보기 바랍니다.
키보드 자체가 고장 났는지 확인하는 가장 확실한 방법은 데스크탑이나 노트북이 부팅할 때 바이오스(BIOS) 모드로 진입하는지 확인하는 것입니다. 바이오스(BIOS)는 간단히 PC의 기본 입출력을 처리하는 공간이라고 생각하면 됩니다.
바이오스 진입 방법은 PC 제조사마다 다릅니다. 일반적으로 부팅 시 F2 또는 DEL 키 등을 눌러 진입할 수 있습니다. 만약 진입이 잘된다면 키보드 자체는 정상입니다. 윈도우 상에서 작동이 안 된다면 다음 해결 방법 등을 참고하기 바랍니다.
키보드 드라이브 재설치
일반적으로 윈도우10 자체에 기본 키보드 드라이브가 설치되어있습니다. 만약 게이밍 키보드와 같이 제조사 드라이브가 설치된 경우 드라이브를 재설치해보기 바랍니다. 먼저 설치된 키보드 드라이브를 삭제합니다.
1. 윈도우10 시작에서 오른쪽 마우스 버튼을 클릭합니다. > 장치 관리자를 선택합니다.
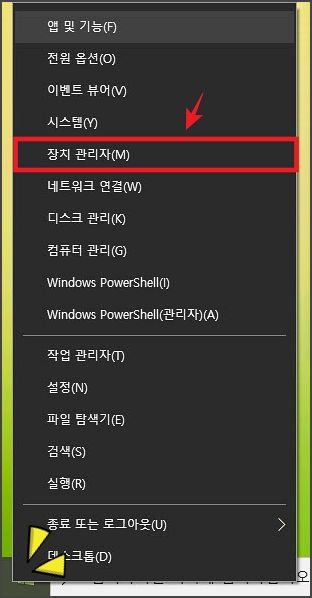
2. 만약 키보드 드라이브에 이상이 있다면 아래와 같은 표시가 보입니다. 해당 드라이브를 선택하여 오른쪽 마우스를 클릭합니다. > 드라이버 탭으로 이동하여 디바이스 제거를 선태 후 확인을 클릭합니다.
또는 키보드 제조사에서 제공하는 드라이버 삭제 소프트웨어를 사용하여 드라이버를 제거할 수 있습니다.
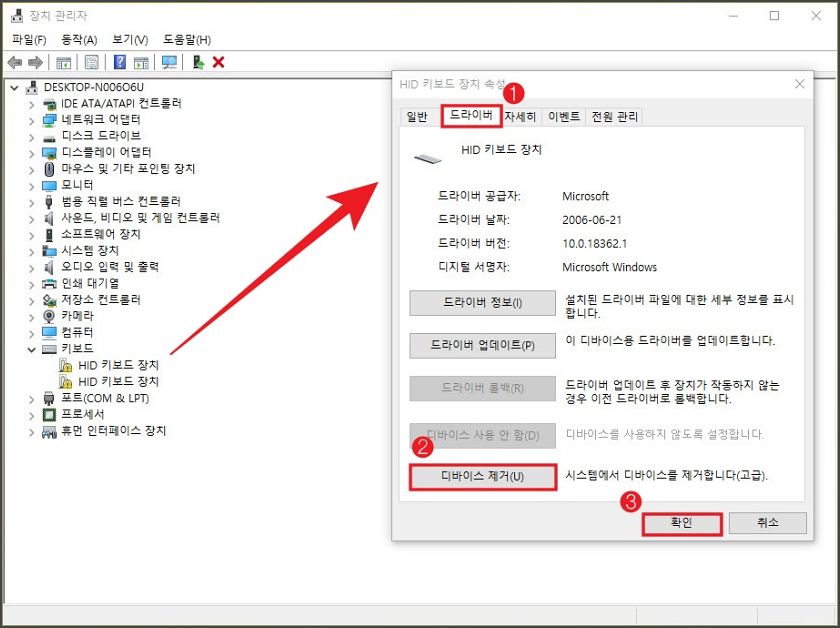
3. 키보드 드라이버를 재설치합니다.
CTFMON 재실행
만약 키보드 입력 시 영어만 입력된다거나 이 방법을 시도하기 바랍니다. 증상은 주로 브라우저, 메모장, 워드 그리고 게임 채팅창에서 한글이 안쳐집니다.
CTFMON은 한/영 전환 등 다국어 입력을 도와주는 프로그램입니다. 가끔 이 프로그램에 오류나 다른 프로그램과 충돌이 발생한 경우 이런 증상이 발생합니다.
1. 윈도우10 시작에서 오른쪽 마우스를 클릭합니다. > 실행을 선택합니다.
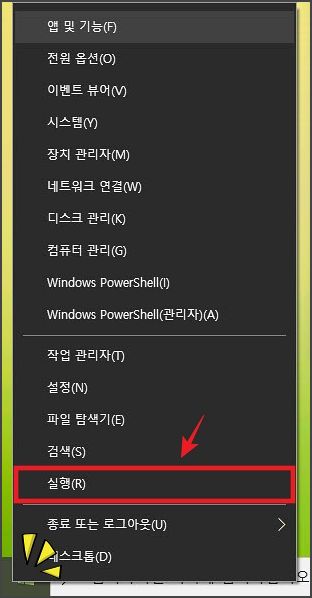
2. "ctfmon" 입력 후 확인을 클릭합니다.
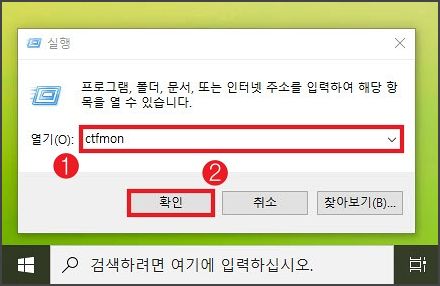
화상 키보드 사용
위 3가지 방법으로도 키보드 작동이 안 된다면 새로운 키보드를 구매해야 합니다. 만약 여분의 키보드가 없을 시에는 윈도우10의 화상키보드를 사용해 마우스를 사용하여 입력이 가능합니다.
1. 윈도우10 시작을 클릭하여 Windows 설정으로 이동합니다.
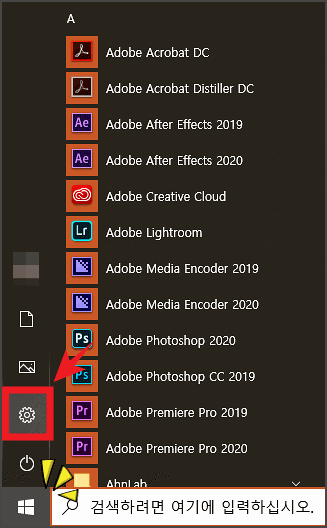
2. Windows 설정에서 접근성을 선택합니다.
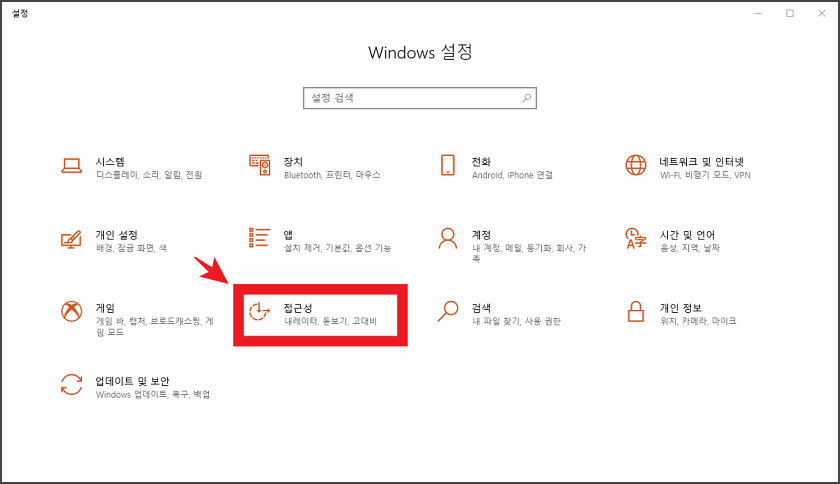
3. 키보드 선택 > 화상 키보드 사용 켬 선택을 하면 마우스로 이용해 키보드 입력이 가능합니다. 이렇게 급한 데로 키보드 사용이 가능합니다.
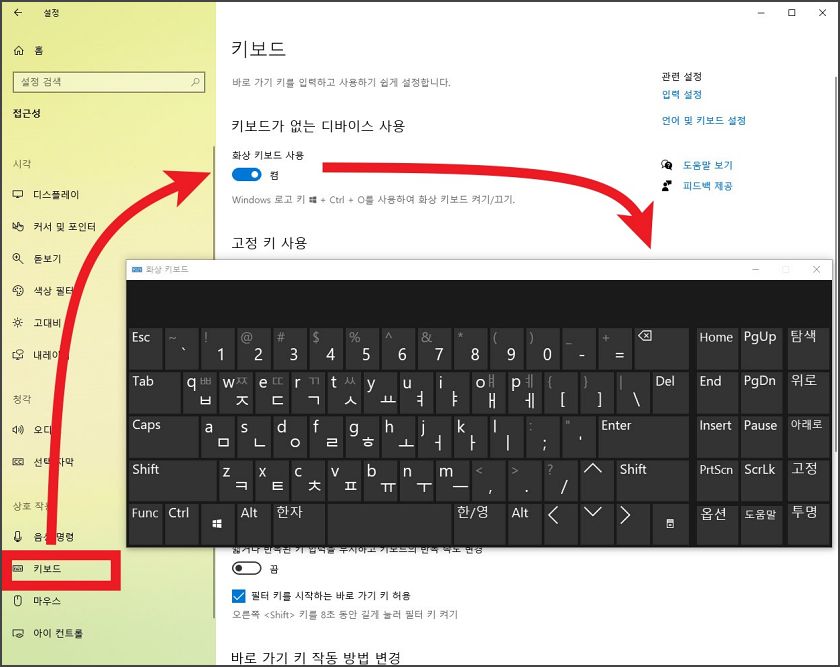
오늘은 갑자기 키보드 입력이 안될 때 키보드가 안쳐질 때 해결방법을 알아봤습니다. 대부분 키보드 입력이 안 되는 경우 재부팅을 하거나 키보드 연결을 다시 설정하면 다시 제대로 작동합니다.
만약 계속 작동이 안 된다면 드라이버를 재설치하거나 바이오스로 진입이 가능한지를 확인해 보시기 바랍니다. 감사합니다.
'IT 인터넷' 카테고리의 다른 글
| 텔레그램 계정 삭제 방법 (0) | 2020.03.25 |
|---|---|
| 점프 AR 앱 다운로드 (3D 덕수궁 체험) (0) | 2020.03.24 |
| 윈도우10 프로그램 삭제 방법 (가장 간단한 방법) (0) | 2020.03.18 |
| 유튜브 모바일 데이터 사용 제한으로 데이터 아끼자 (0) | 2020.03.15 |
| 11번가 고객센터 전화번호 자주묻는질문 TOP3(11*, 컬쳐캐쉬, 취소반품소요시간) (0) | 2020.03.14 |