컴퓨터 스크린샷 찍는 방법은 여러 가지입니다. 오늘은 그 방법 중 가장 간단한 방법 3가지를 알려드리겠습니다.
스크린샷을 캡처하는 이유는 여러 가지 있습니다. 자신이 원하는 연예인의 사진을 저장하고 싶거나 프리미어 프로나 포토샵 때문에 이미지를 저장해야 할 때 자주 사용합니다.
오늘 알려드릴 방법 3가지는 가장 무료이면서 가장 간단한 방법부터 유료지만 사용이 편리한 것까지 모두 알려드리겠습니다.
프린트 스크린(Print Screen) + 그림판
가장 간단한 방법입니다. 그리고 윈도우10부터 윈도우7까지 동일하게 사용이 가능합니다. 여러분이 사용하시는 키보드를 보시면 'Print Screen' 혹은 'PrtSc'라는 버튼이 있습니다.
스크린샷으로 저장하고 싶은 화면이 있다면 해당 버튼을 클릭합니다.

그리고 그림판을 오픈합니다. (윈도우 어느 버전이든 있습니다.)
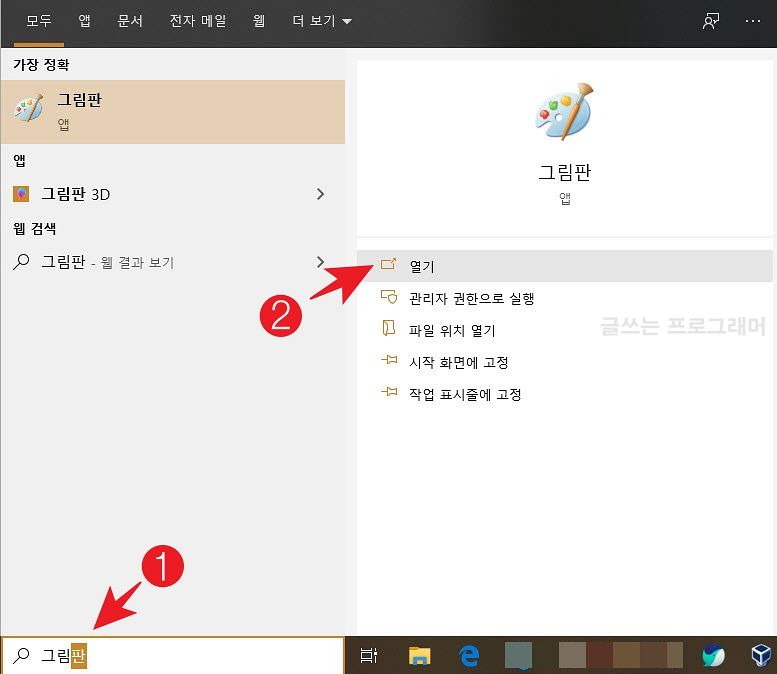
그림판이 열리면 아래의 순서대로 진행합니다.
- Ctrl + V를 눌러 스크린샷을 붙여줍니다.
- 선택 툴을 클릭합니다.
- 자르고 싶은 영역을 드래그하여 영역을 지정합니다.
- 자르기를 클릭하여 해당 영역만 남깁니다.
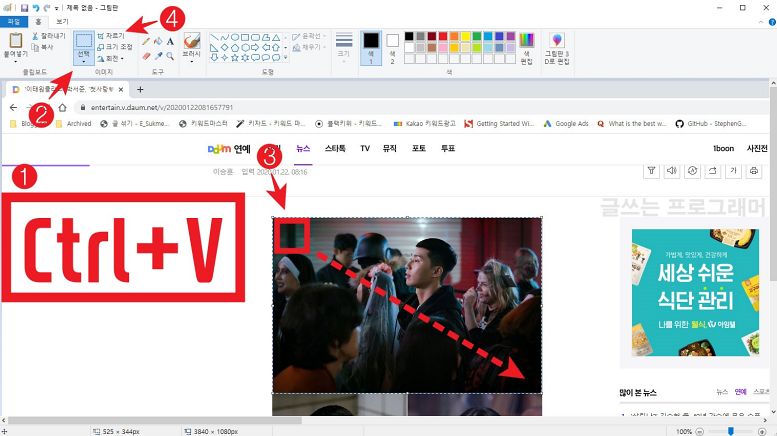
마지막으로 해당 이미지를 저장합니다.
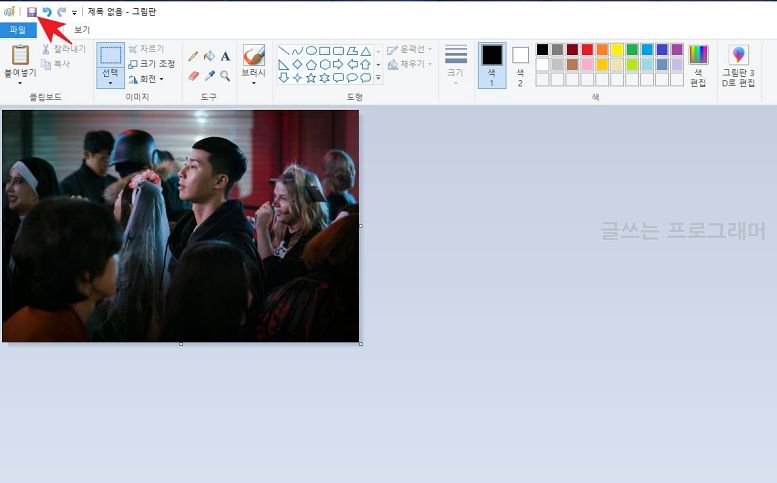
블로그 내 다른 재밌는 글
윈도우10 폴더 암호 프로그램 없이 비밀번호 설정하기
프로그램 다운로드 없이 윈도우10 폴더 비밀 번호 설정하는 방법입니다. 바이러스나 악성코드 걱정 없이 윈도우10 여러분의 파일을 보호할 수 있습니다.
크롬 확장 프로그램 (Awesome Screenshot)
여러분이 크롬 인터넷 브라우저를 사용하시면 Awesome Screenshot 확장 프로그램으로 쉽게 스크린샷을 캡처할 수 있습니다. 아래와 같이 크롬 확장 프로그램 다운로드로 이동합니다.
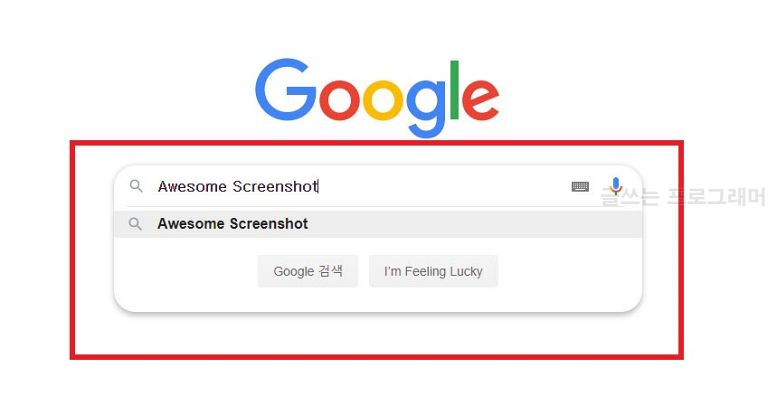
크롬에 추가(Add to Chrome)로 브라우저에 추가합니다.
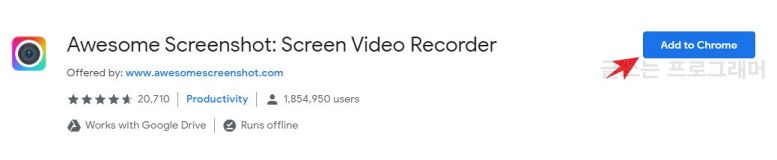
만약 아래와 같은 경고창이 뜨면 확장 프로그램 추가를 클릭합니다.
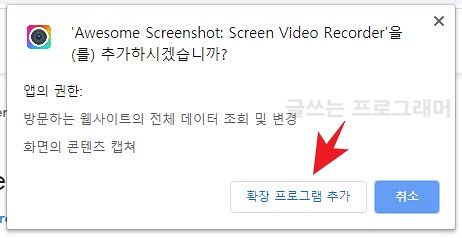
설치가 완료되면 크롬의 오른쪽 상단에 아래와 같은 아이콘이 보입니다. 캡처를 원하는 화면에서 해당 아이콘을 클릭합니다. 그리고 'Capture Selected Area'를 클릭합니다.
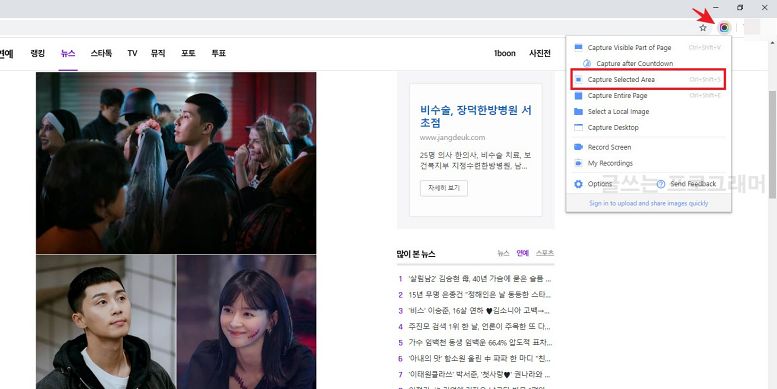
원하는 영역을 드래그하여 지정합니다. 그리고 'Capture' 버튼을 클릭합니다.
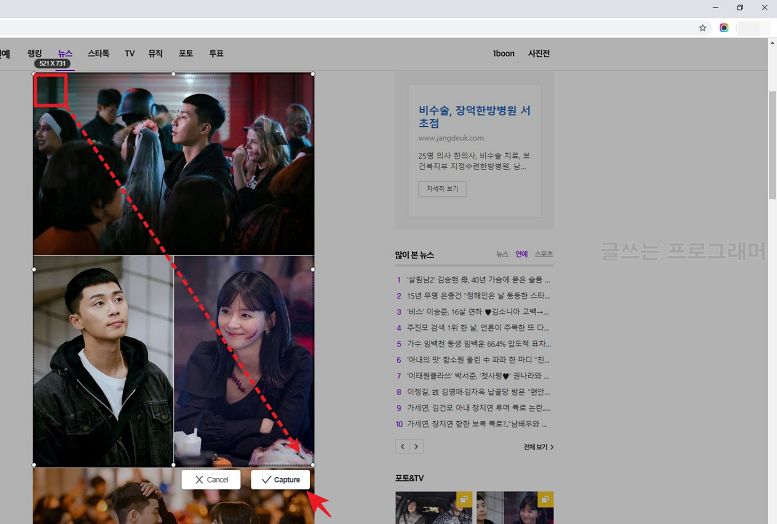
아래와 같이 캡처된 사진을 편집할 수 있는 화면이 보입니다. 글씨를 넣거나 화살표 등을 추가할 수 있습니다. 마지막으로 'Done'을 클릭합니다.
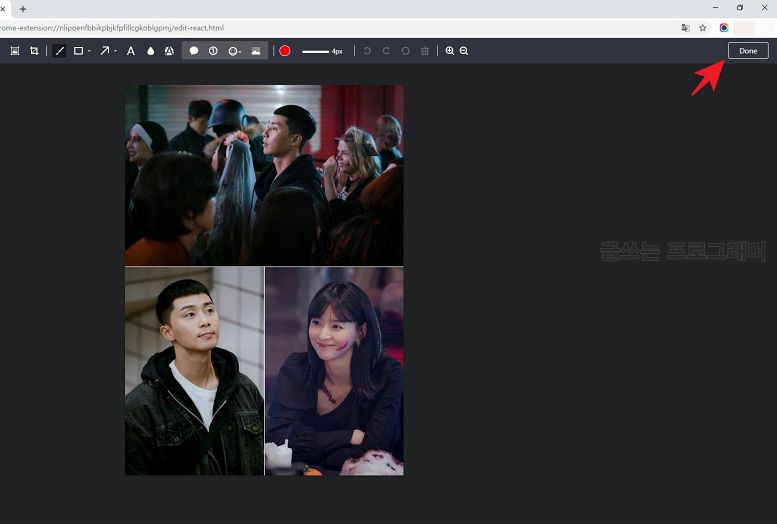
아래의 아이콘을 클릭하여 저장합니다.
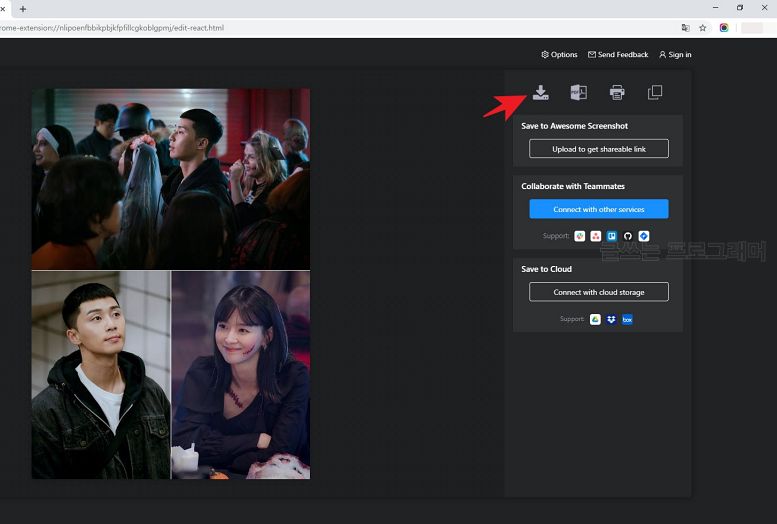
만약 경고창이 뜬다면 허용을 클릭합니다.
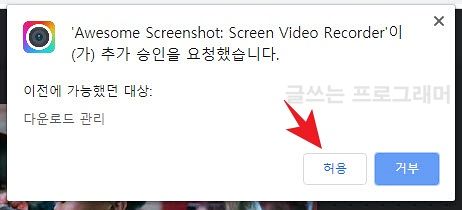
크롬 브라우저 왼쪽 하단에 다운로드가 완료됩니다.
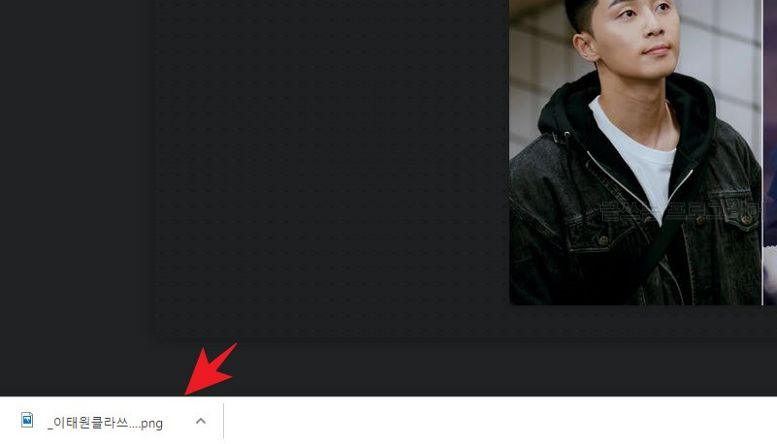
블로그 내 다른 추천 글
유튜브 영상 노래 모바일 추출하기
유튜브 음원 및 동영상 추출은 누구나 가능합니다. 많은 추출 사이트가 있고 어느 사이트나 사용 가능합니다. 하지만 제대로된 사용 방법은 없는 것 같습니다.
Snagit 2019
스크린샷 뿐만아니라 동영상까지 캡처가 가능한 유료 프로그램입니다. 사용이 편할 뿐 아니라 캡처된 스크린샷을 편집하는 기능이 막강합니다. 유료지만 구글 검색으로 쉽게(?) 구할 수 있습니다.
▣ Snagit 다운로드
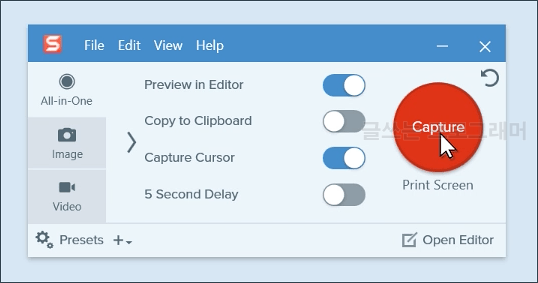
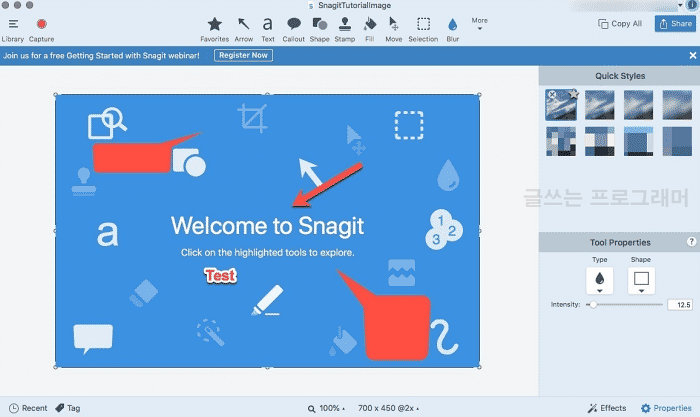
컴퓨터 스크린샷을 캡처하는 가장 쉬운 방법 3가지를 알려드렸습니다. 그중 가장 쉬운 방법은 크롬 확장 프로그램인 Awesome Screenshot입니다.
사용 방법도 간단하고 무료라는 점이 강점입니다. 단 브라우저 내의 화면만 캡처할 수 있는 단점이 있습니다. 만약 윈도의 바탕화면을 캡처하고 싶다면 그림판을 이용하거나 유료인 Snagit을 사용하시면 됩니다.
오늘 글이 도움이 되었다면 공감 부탁드립니다. 감사합니다.
'IT 인터넷' 카테고리의 다른 글
| 카카오톡 친구추가 안 될때 이렇게 하세요 (0) | 2020.01.24 |
|---|---|
| 곰플레이어 다운로드 설치부터 삭제까지 총 정리 (0) | 2020.01.23 |
| 한성컴퓨터 서비스센터 전화번호 택배 AS 접수 방법 후기 (0) | 2020.01.21 |
| 구글 맵 지도 다운로드 (여행갈 때 필수) (0) | 2020.01.20 |
| 카카오톡 다크모드 (검은배경) 적용 하기 (0) | 2020.01.18 |